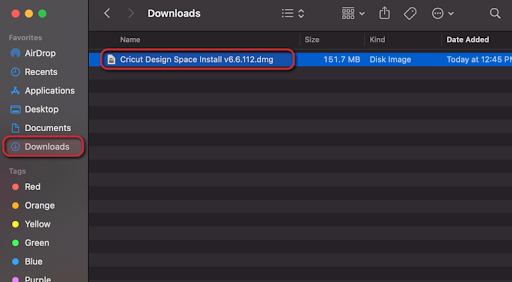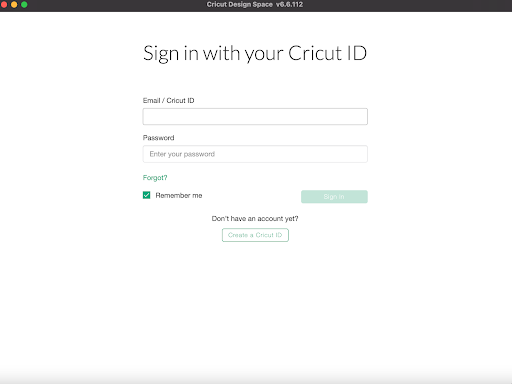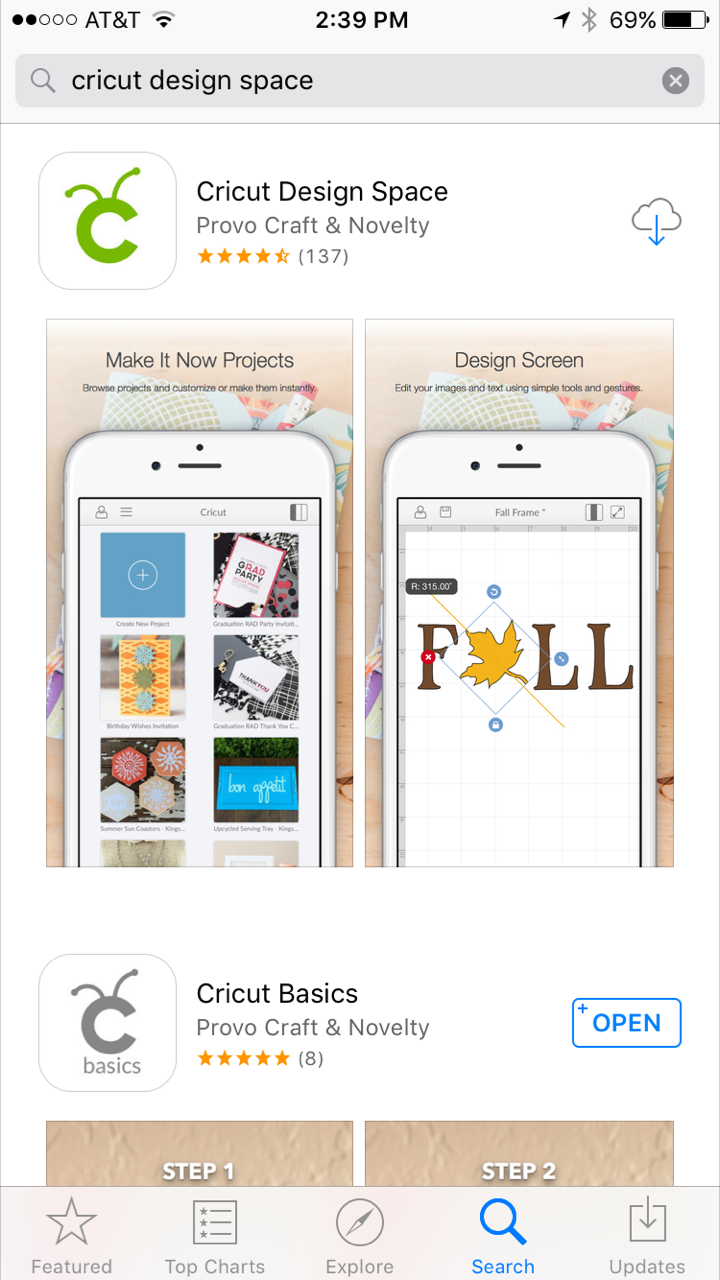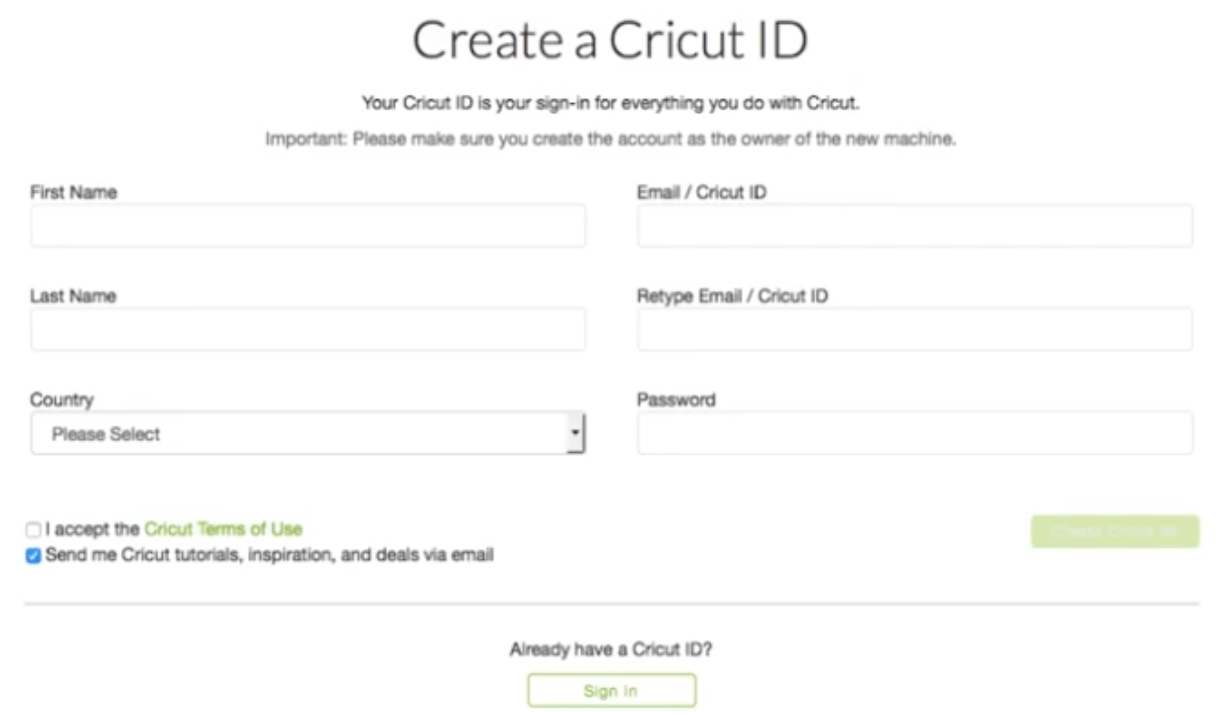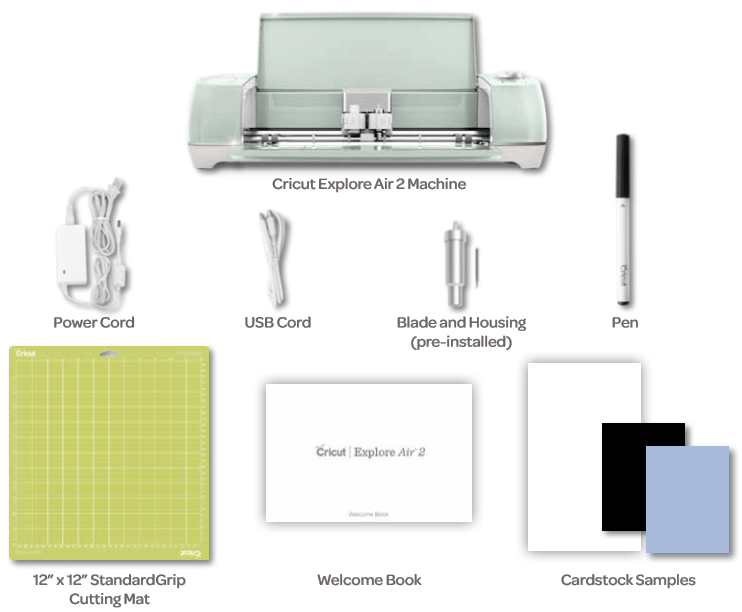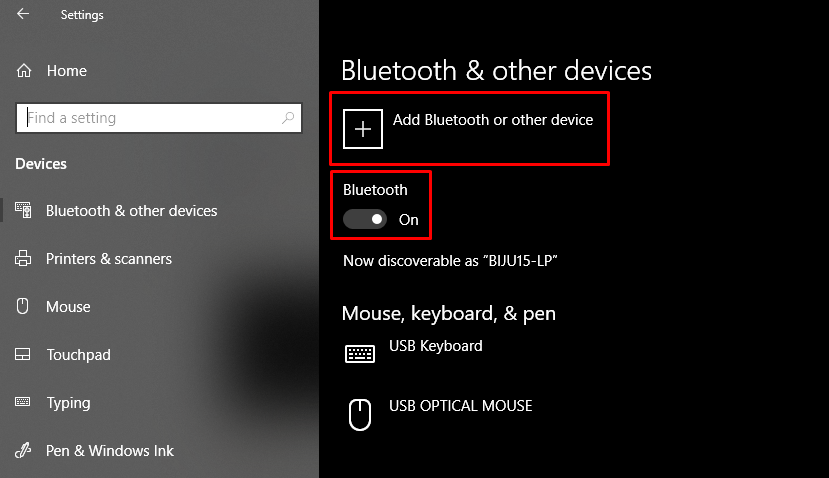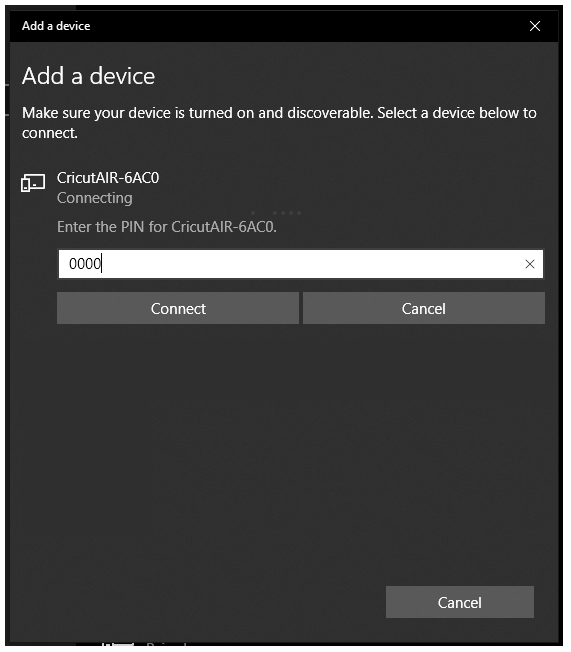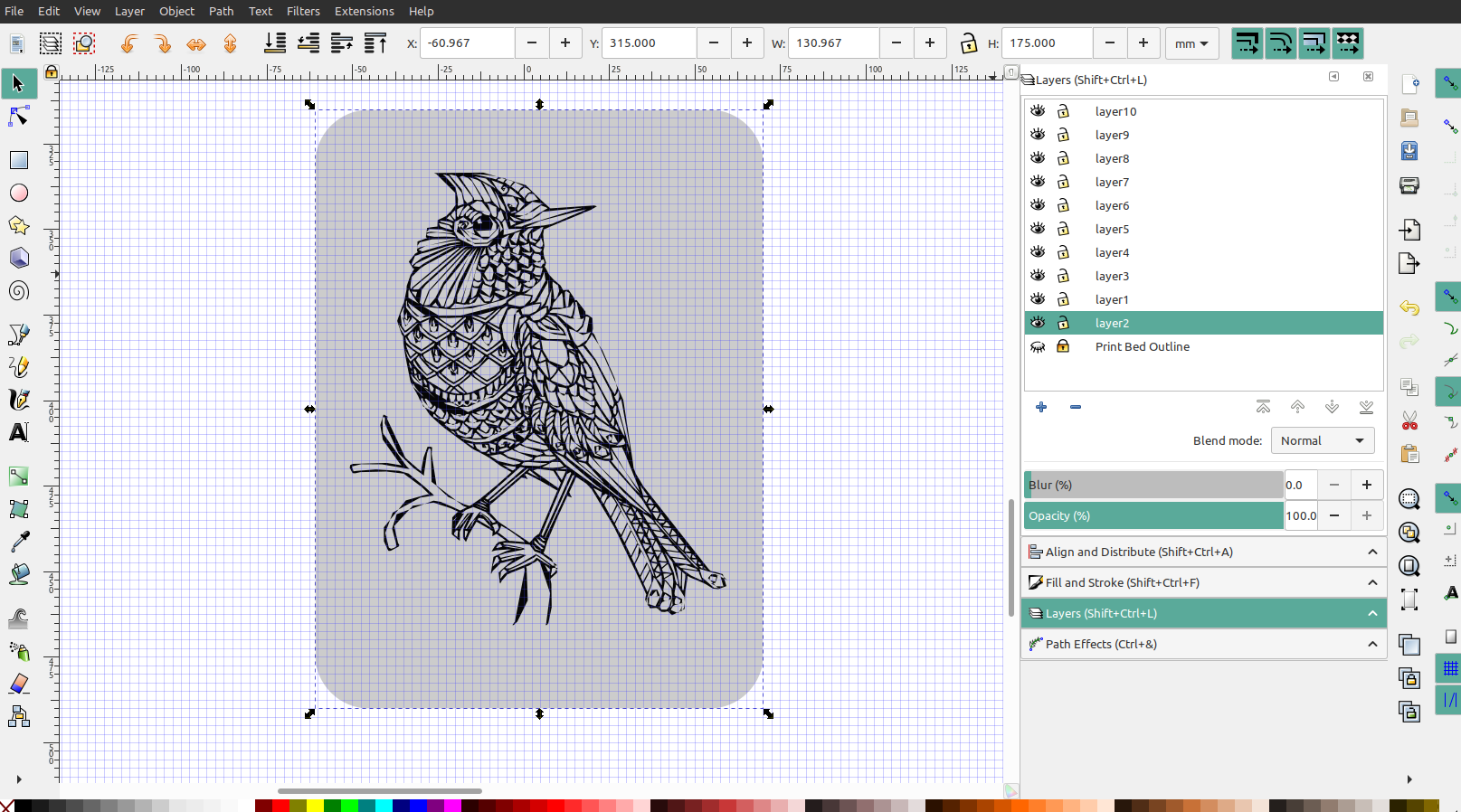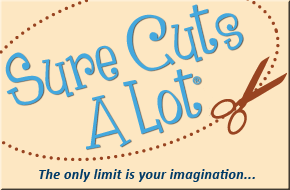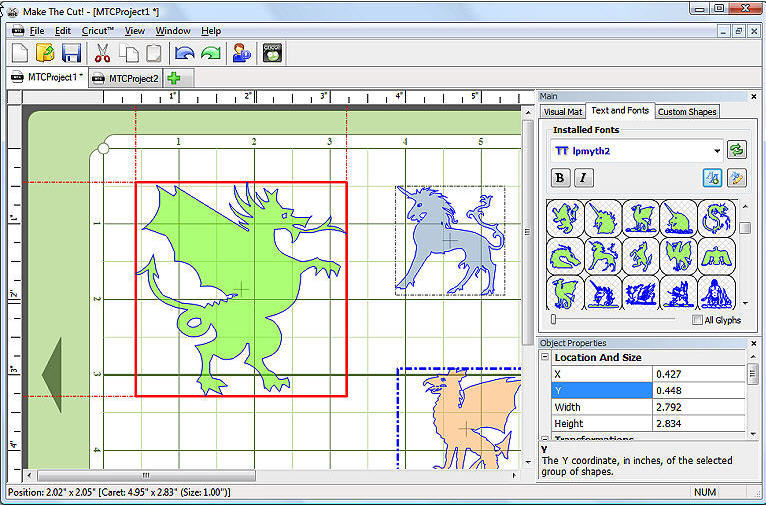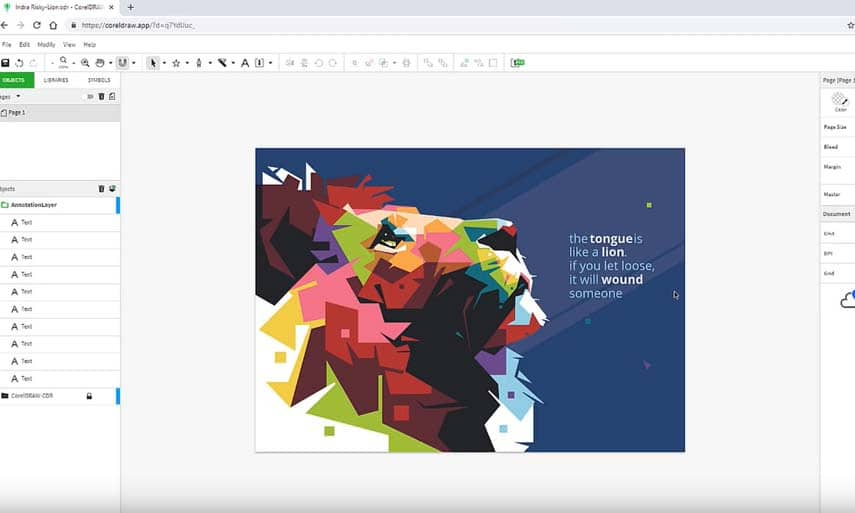Cricut is a company that manufactures computer-controlled machines that are designed to cut. They are specifically designed for designers, crafters, or home crafters. One of their products is Cricut Maker. It is robust, powerful, and expensive of the Cricut devices. The Maker is also a versatile machine as it can cut 300+ materials. It can even write, also designed to be compatible with holding newer blades and tools. As for using this device, knowing how Cricut Maker Bluetooth setup can be completed is necessary.

How to Setup Cricut Maker on Windows via Bluetooth?
First, we will look at connecting Cricut Maker to a computer via Bluetooth:\
- Beginning step, both the devices, i.e., Maker and Windows computer, should be kept within a 10-15 ft range. Later, both of them should be started.
- Additionally, you have to check whether Bluetooth is enabled or not. Let’s see how you can check it.
- Navigate to the Device Manager. To access the Device Manager, you must press the right button of your mouse when the cursor is on the Start button. Then you will get a list of options. Later from the list, you have to choose the option Device Manager.
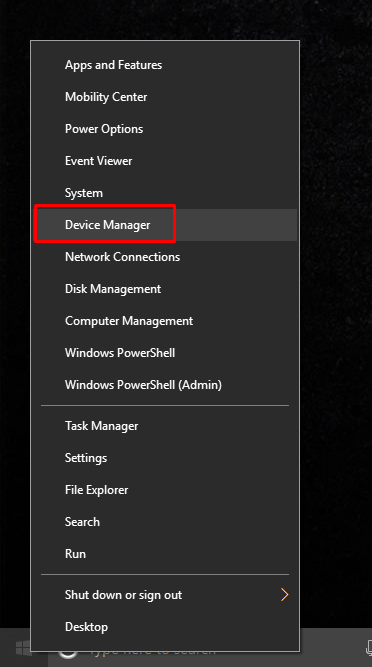
- Next, a new window of Device Manager will open. If the Bluetooth option is in this list, your system is Bluetooth-enabled. If it doesn’t show Bluetooth, then the system is not Bluetooth-enabled. Or Bluetooth drivers might need a new update.
- Once you have confirmed that Bluetooth is working. Next, you have to open the Settings of the Windows system.
- Later head to the Bluetooth menu from the list of options and start it.
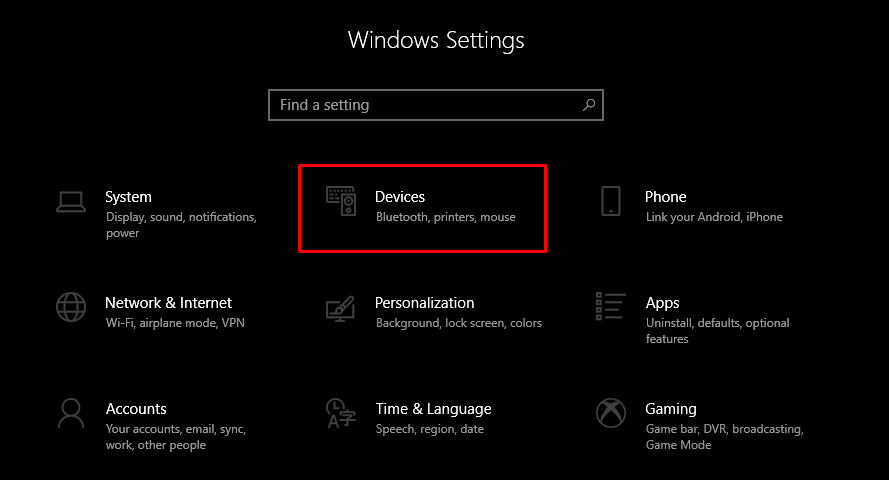
- After turning on the Bluetooth, select Adding a Bluetooth-enabled device.
- A new window will come up. Among the options for adding a new device, select Bluetooth.
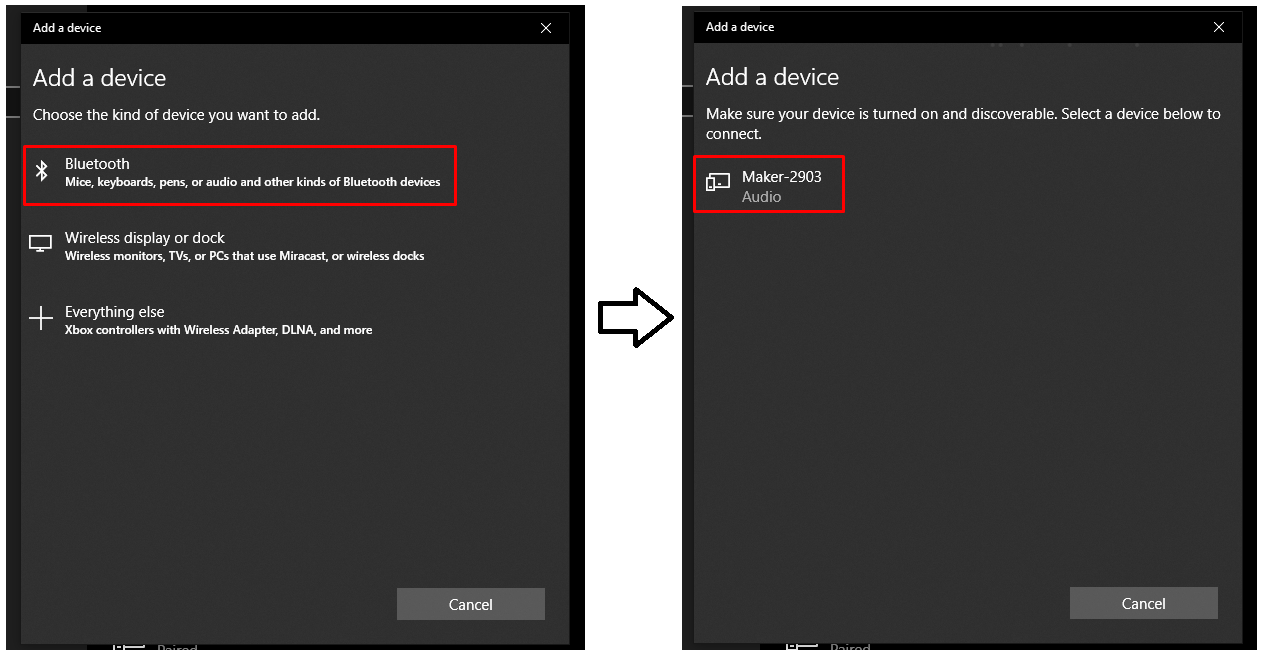
- Then, the system will start searching for devices that are near it. So, Maker must be kept within the range.
- Once the system finds your Cricut device, choose the device to connect to the system.
- At times a prompt comes up asking for a PIN. Here you have to type 0000, then press Enter.
- Finally, after the last step, your Cricut Maker Bluetooth setup for the windows is completed.
- To work with the Cricut Maker, open the Design Space and log in with your Cricut account.
How to Setup Cricut Maker on Mac via Bluetooth?
Next, we will see the steps to help you connect your Cricut to a MacBook computer via Bluetooth.
- The first step is that both the devices, i.e., Maker and Windows computer, should be kept within a 10-15 ft range. Later, both of them should be started.
- Let’s check if your Apple computer is Bluetooth-enabled or not. For this, go to your Apple Menu and then open System Preferences.
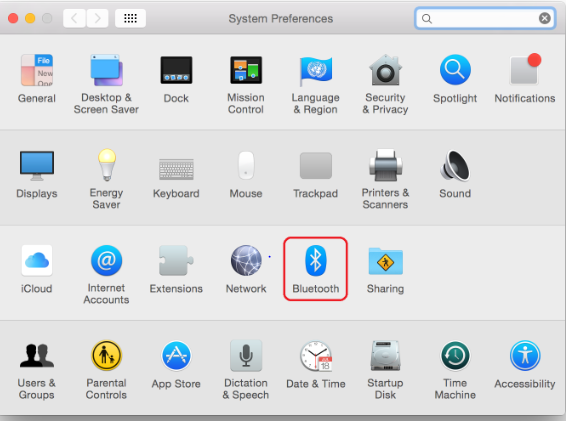
- Once the System Preferences window opens, search for Bluetooth options.
- Now, a Bluetooth window will open. Choose your Cricut device to pair if the Bluetooth is already running. But if the Bluetooth is not running, then turn it on.
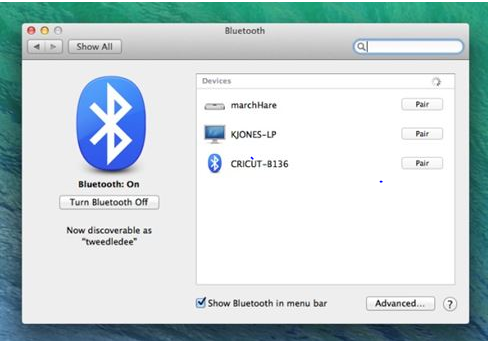
- After you select your Cricut device for pairing, you might get a window asking for a Pin code. So, type the Pin code as 0000 and tap on the Pairing option.
- Finally, the last step should complete the Mac OS system’s Cricut Maker Bluetooth setup process.
- If you want to work with the Cricut Maker, download and install the Design Space. After installing it, open the Design Space and log in with your Cricut account.
How to Setup Cricut Maker on iOS via Bluetooth?
Cricut offers their devices to be connected even to Smartphones or Tablets running on iOS or Android. Here, we will see the steps for iOS:
- The iOS device and the Cricut Maker should be kept within the 10-15 ft range. And then, both devices should be started.
- Now, open the settings on your iOS device. After the Settings menu is opened. Choose the Bluetooth option.
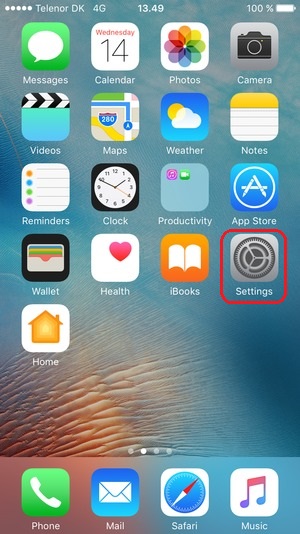
- Then choose to turn on Bluetooth; under it, you will see the iOS device searching for nearby Bluetooth devices.
- After you see the Cricut maker device show up, select it to pair.
- Next, a prompt may ask you to type Pin 0000. Then tap to pair.
- Finally, head to the App Store and download the Cricut app to work with your Cricut Maker.
How to Setup Cricut Maker on Android via Bluetooth?
Similar to iOS, Cricut Maker Bluetooth setup for Android devices is simple. Let us see what steps are included.
- Both devices should be kept within the range of 10-15 ft from each other. For an effective and stable connection between the devices
- Then move to the Settings menu on your Android device.
- Here, Choose Bluetooth among the options.
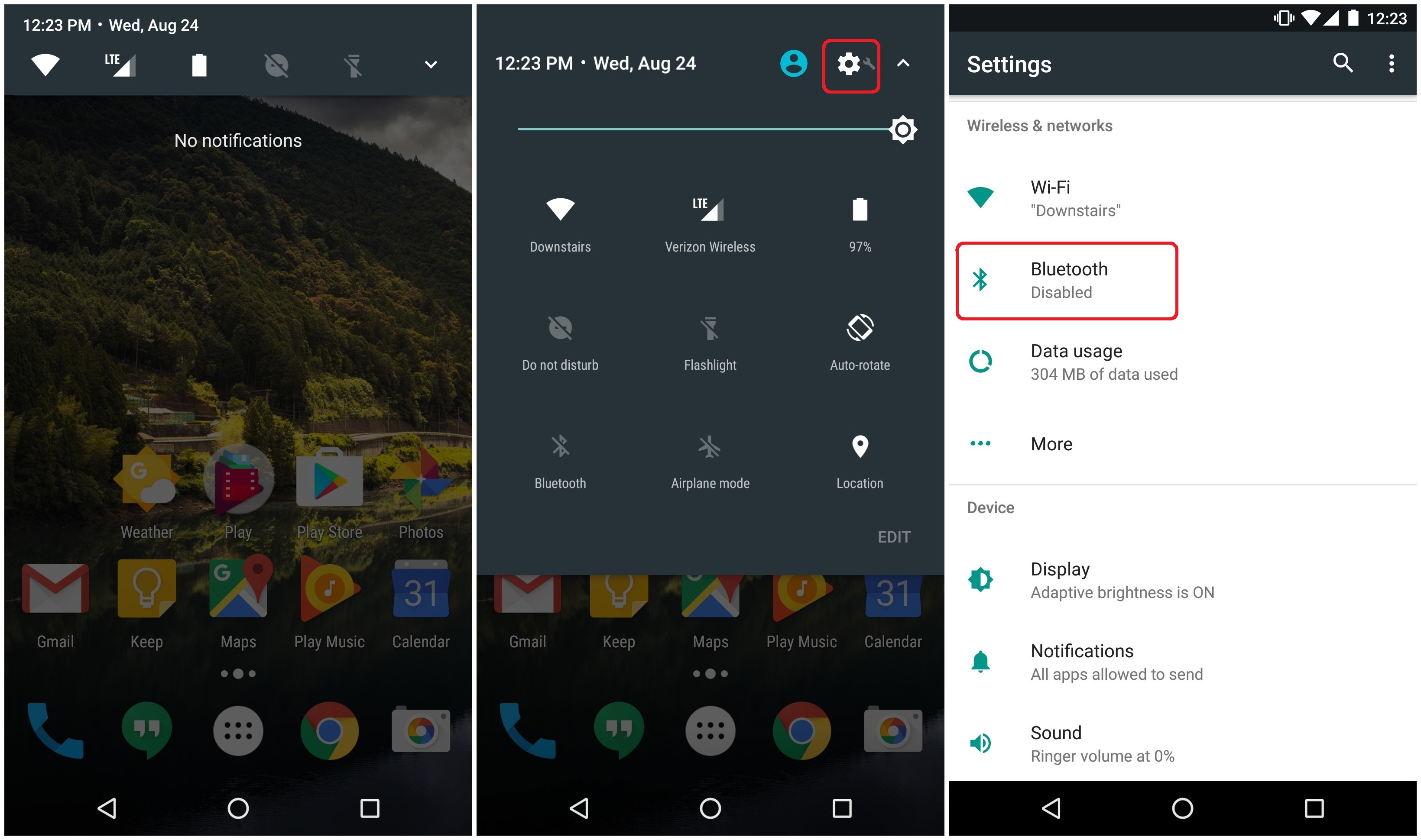
- If your Android device’s Bluetooth is not running, turn it on.
- Next, after the Bluetooth starts running, the device will scan for nearby Bluetooth devices.
- After your Cricut device shows up, tap on it to start pairing.
- Then, a prompt might come up requesting a PIN code to complete the pairing process.
- Type 0000 as a PIN code and press OK or tap the “tick button” on your keyboard.
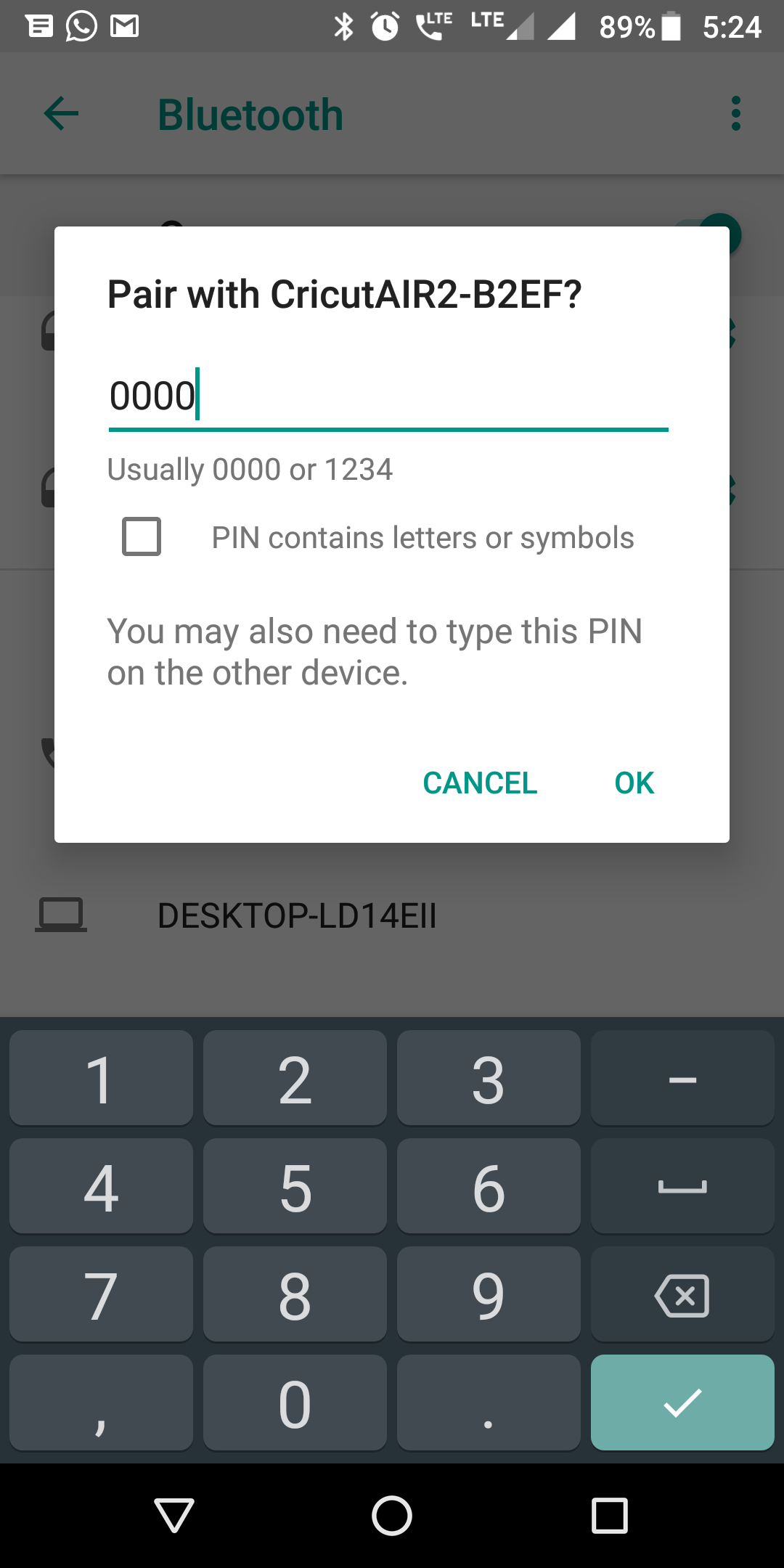
- Finally, your Android device is paired with your Cricut device.
Are you looking to give instructions to Cricut so that it can cut designs for you? To give instructions to the Maker, open the Google Play Store to install the Cricut app. Once installed, you must set up your Cricut account and sign in.
Conclusion
To sum up, Cricut Maker is a powerful and robust device that crafters use. And Cricut Maker Bluetooth setup is easy. It can be connected to devices running on Android, Windows, Mac, and iOS operating systems. This compatibility with various devices makes it user-friendly to use. This blog covers the steps you take to pair Circuit devices via Bluetooth.
FAQs
Can the Menu navigation of an Android device differ?
Yes! The Menu navigation may change based on the manufacturer of the Android device. For this, refer to your device manual for more help or contact customer care of Cricut company.
Are there basic system requirements for Windows and Mac OS?
The Windows should be running on Windows 10. And for Macbook or Apple computer, macOS 11 or the next versions. The RAM space should be around 4Gb, and the disk space should have a minimum of 2GB for Design Space. The screen resolution should have 1024*768 pixels. The internet speed should have at least 3 Mbps download speed and upload speed of 2 Mbps.
Is it normal for a Cricut machine to show as an Audio device?
Yes. It is normal for a Cricut device to be shown as an Audio device in the Bluetooth devices list. You can use the device code of Cricut to identify it as the device you like to pair/connect.
Source :- https://cricutexploresetup.com/how-to-connect-cricut-maker-bluetooth-setup-easy-steps/